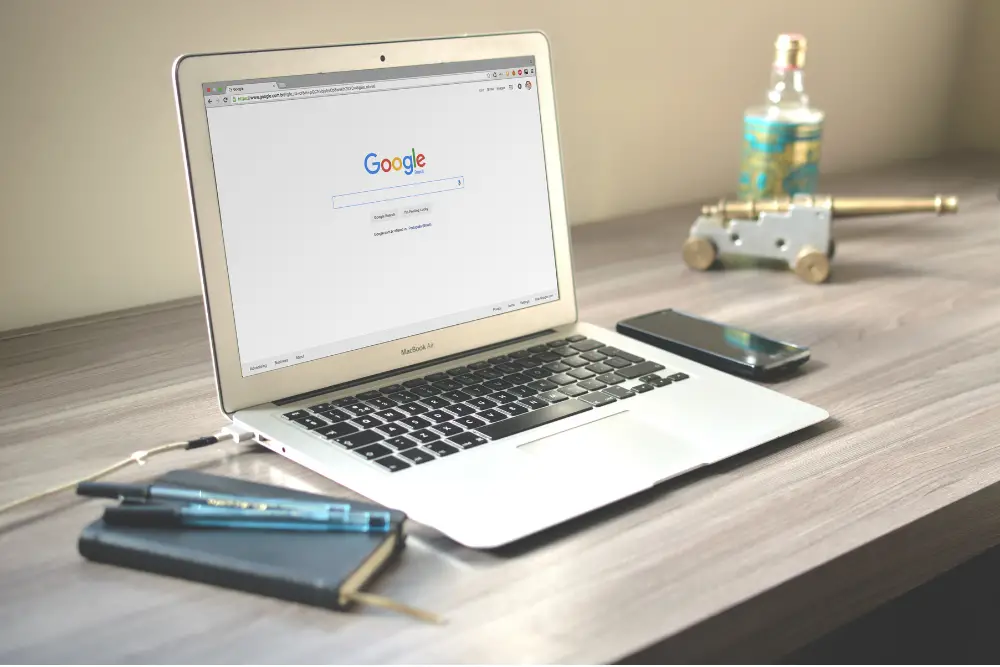Google classroom this, Google classroom that.
Is it all it’s cracked up to be?
In my opinion, Google Classroom is the single best platform out there for teaching music.
Why? It’s easy-to-use, integrates with music programs, and allows for easy assignments and responses.
Is it perfect? No, but what is?
For this reason, I decided to put out a mini-guide on Google Classroom for music education.
Google Classroom for elementary music may be tough for the younger kids to get at first, but once they do, it has options to make managing hundreds of students easier. This platform has it all ready for you, from making your music google classroom to creating assignments with different parts.
Check out the details in the rest of the post below.
Note: All this information was written in the fall of 2020. Some of the information and features may be outdated when you read this, but Google Classroom will only get more comfortable.
Check out more music activities for elementary students.
Table of Contents
Ins And Outs Of Google Classroom For Music Teachers
This section is a brief explanation of some of the most often asked features with other music teachers.
It’s by no means a comprehensive guide, but some tips may help you out.
Music Google Classroom Banner And Header
Many people want to change their banner to make it easier to sort through classes at a glance.
I empathize with this desire; I know we all see 30+ classes per week.
This will only make things easier.
Go to your Google Classroom and enter one of your classes.
Click on upload photo (seen in the image).
This will allow you to insert a custom header/banner.
Create your own or find one online.
The recommended dimensions are 600 pixels wide by 200 pixels tall.
I prefer using Canva.com.
Simply choose custom dimensions of 600×200 pixels and pull from their free or paid elements, themes, photos, etc.
Then, download as a PNG and upload it through the button in the image.
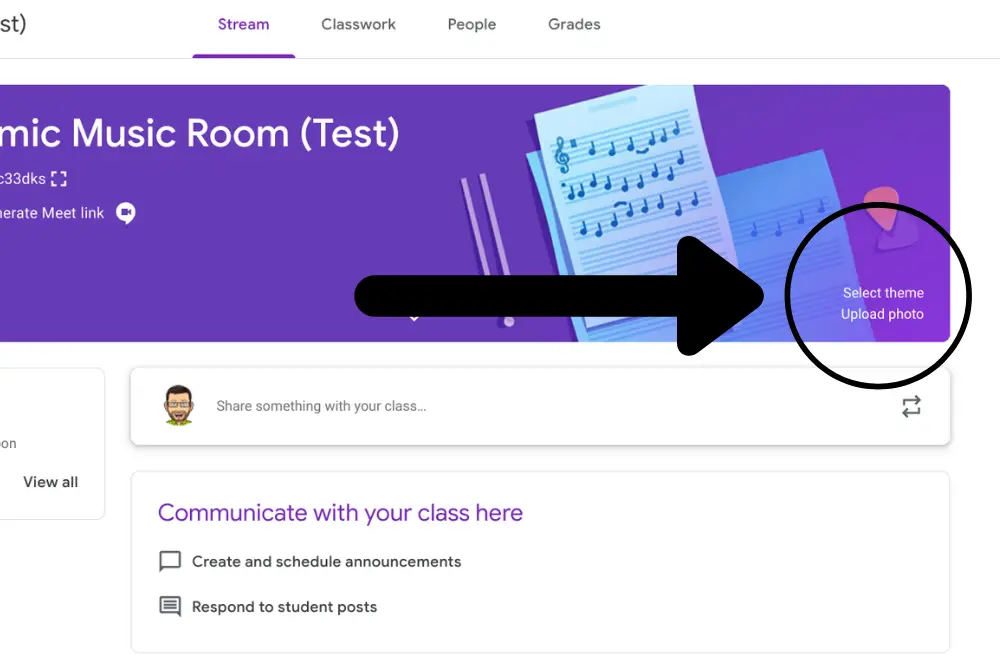
Using Music Google Classroom Codes
There is a lot of talk about music google classroom codes, but not everyone knows what they are.
Classroom codes are the fundamental way students can sign up for a Google class on their own.
Basically, you give students the code and send it out to students.
They join a class by inputting the code.
Google Classroom will also generate links for students to click on and join.
The third primary way to add students is to click on “People” and add students by email or name.
The name way only works if all of your students have a Google account.
But if you’re using Google Classroom as part of your school district initiatives, they probably already have one.
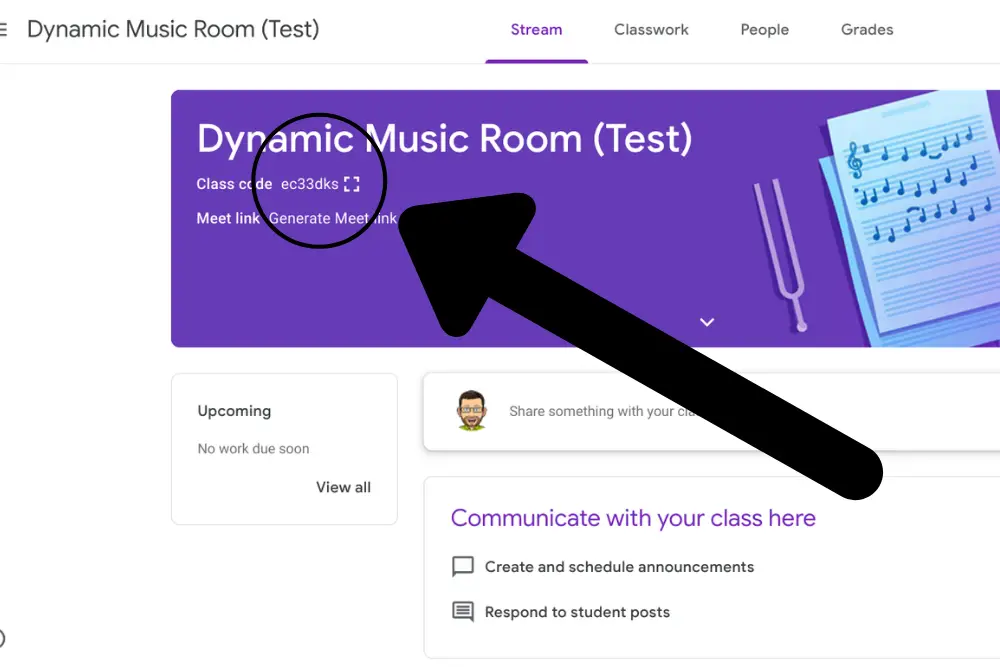
Google Classroom Theme
You may have noticed the theme button above when looking at the upload image for a new banner.
Well, this option is for Google’s pre-made banners.
There are different options based on class subject, but the music one (only one at this point) is pretty basic.
I recommend creating your own.
Google Classroom Music Assignments, Materials, Etc
What parts mean what in Google Classroom?
This won’t replace training, but here is a brief description of each part you may be wondering.
Stream/Announcements
This is what students see first.
It’s a sort of free-reeling section where students see everything going on in your class.
This is where I post announcements.
I always keep important announcements up toward the top by “moving to top” by clicking the top right dots.
Pro-tip: When you create announcements, click multiple classes to share without redoing each post.
Classwork
This is the tab I push my students toward.
It’s where we organize our materials and assignments.
Topics
Clicking the + button allows you to create several things.
The first you should check out is the topic.
Topics are ways to organize your lesson materials.
When all the special area classes used one Google Classroom at my school, we used a special area topic.
When I had one Google Classroom all to myself, I used the topics to separate each week into its own sets of lessons and materials.
Pro-tip: If you create assignments, materials, etc. and assign them a topic over many classes, the topic will auto-generate in the other courses.
Assignment
Assignments are just that.
Add directions, questions, files, and more to ask for something back from the students.
On the student side of Google Classroom, this stays colored and pops up as something they need to get done.
Quiz Assignment
Quizzes are like assignments, but they use multiple questions.
Many teachers prefer to use Google Forms because it sorts the quiz information into a single Google Sheet.
Question
Questions are like “light” assignments.
I actually prefer to use these because it seems less complicated for the students.
Material
This isn’t any assignment.
It’s where you put lectures, videos, links, etc.
This is just for the students to check out.
It won’t pop up to them as something they have to respond to.
Reuse Post
Save yourself time.
If you need to copy a post you used before or with another class, click this.
Don’t forget! When creating any of these elements, it’s possible to assign them to multiple classes by clicking at the spot like the image shows.
The only downside: there is no way to currently schedule a post to go up later if you assign them to multiple classes.
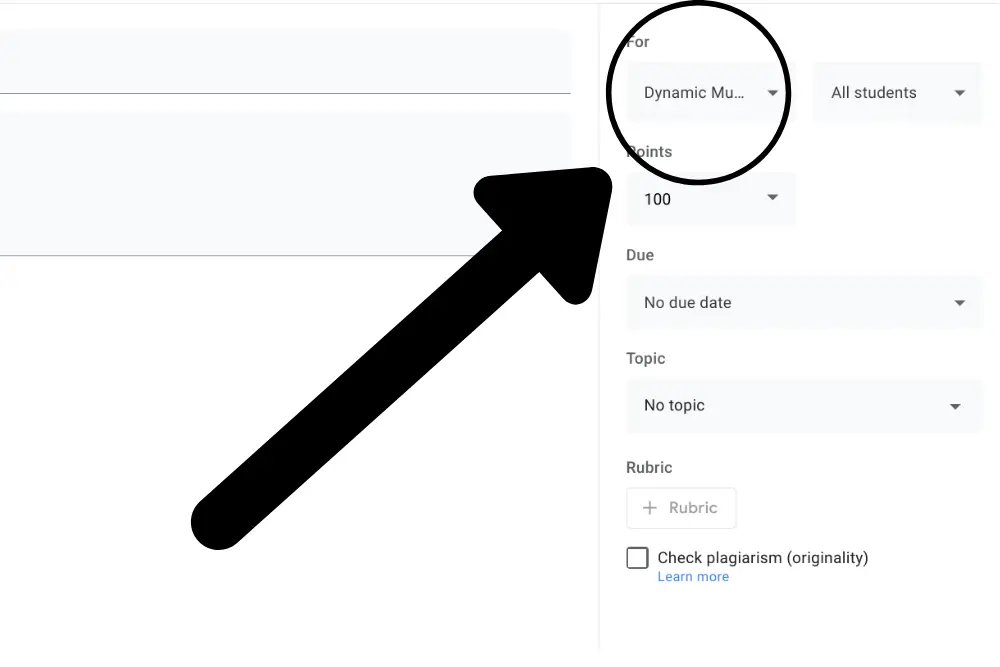
Meet
Google Meet is the video and audio chatting platform Google uses.
It’s similar to Zoom with fewer features, though many find it more stable if they’re on Chromebooks.
Calendar
Add items to your class calendar, including Google Meets.
Class Drive Folder
Assignments, students’ responses, etc. will all go into an automatically generated Google Classroom folder.
3 Music Assignments For Google Classroom
This section will cover a few of my favorite lessons for Google Classroom.
The lessons may use other resources as well, but Google Classroom makes implementation simple.
These lessons came from: Elementary Music Distance Learning Activities And …. https://dynamicmusicroom.com/elementary-music-distance-learning/.
Steady Beat Finder
Grade: K-1 (maybe 2)
Concepts: Steady beat
Objectives:
- The students will do the steady beat on 3 different places while singing.
- The students will show a steady beat while other people sing using some for of communication such as Google Meet or Zoom.
Materials: Loom video demonstration, Google Classroom assignment with video, YouTube video of Johnny Works With One Hammer, Mixies Boogie Buffet from PBS Kids
Assessment: The students need to respond to the assignment with:
- 3 people they sang to
- 3 ways they kept the beat
- Optional video of them singing the tune
Procedure:
- Make a Loom saying Hi!
- Sing some songs with you, possibly including:
- Johnny Works With One Hammer
- Twinkle Twinkle Little Star
- Peas Porridge Hot
- Charlie Over The Ocean
- Talk about steady beat and model doing it on different places on your body.
- Tell them to sing the tune to 3 other people while doing the beat.
- Tell the teacher what moves they chose.
- If possible, they could make a video doing the song for you.
- Play around with PBS Kids and their groove-maker.
Found Sound Rhythms
Grade: 2-4
Concepts: Rhythms appropriate to the grade level and sequence of your choosing; timbre
Objectives:
- The students read and perform rhythms they know or you want them to learn.
- The students will find sounds to play around their house with these rhythms.
- Chrome Music Lab exploration.
Materials: Loom video demonstration, Google Classroom assignment with video, Flat notation with rhythm to play along with (syllables underneath), link to Chrome Music Lab
Assessment: The students should answer in the following ways:
- Describe the found sounds
- They need to screen shot or describe the rhythm they made
Procedure:
- Make your Loom video doing:
- Leading a tune they know well
- Noble Duke of York
- Button You Must Wander
- Other music games for older kids
- Go over rhythm and notation from Flat.io
- Repeat some rhythms with the students using Flat which will send notes to Google Classroom.
- Instruct the learners to discover new sounds around the house and perform the rhythms with Flat.io.
- It’s important to have them share the way their found sounds sound to them.
- Head over to Chrome Music Lab “Rhythm” to make their own.
- After finding the rhythm they like, have them screenshot or describe the rhythm to you.
- Loom is a great way to show this.
Song Composition
Grade: 3-5+
Concepts: Compose using known pitch and rhythm elements
Objectives:
- Learners create an 8 measure melody using what they know in Flat.
- They reflect on the composing process including challenges and how they rose to the challenge.
Materials: Loom video demonstration, Google Classroom assignment with video, Flat notation accompaniment patterned set to “force a copy,” YouTube video Kid President Pep Talk, questions on a Google doc (also set to force a copy)
Assessment: Learners need to answer with:
- Their song from Flat.io
- Short answers to reflection questions
Procedure:
- Ask students to watch the Kid President speech and talk about what people need to overcome difficult tasks.
- Either live or through responses, they need to also engage with 2 others.
- Make and show a Loom video where:
- Discuss and review concepts they know
- Model how to use Flat.io
- Show the process of reflecting and editing for creating a song
- The students do the process in Flat and share back to the teacher
- Afterward, students answer these questions:
- How well do you think your song ended up?
- What was the most challenging aspect of the task?
- What made you want to give up? How did you keep going?
- Compare this to people who write songs for a living. What makes their jobs so tricky? Rewarding?
- Why do you think I had you watch the Kid President video before beginning the lesson?
Final Thoughts
I hope you found these ideas, assignments, and tips for Google Classroom music helpful in this trying time.
Whether you’re remote, virtual, synchronous, asynchronous, or in-person, online learning will play a part in our teaching from now on.
Have more ideas? Drop a comment below!